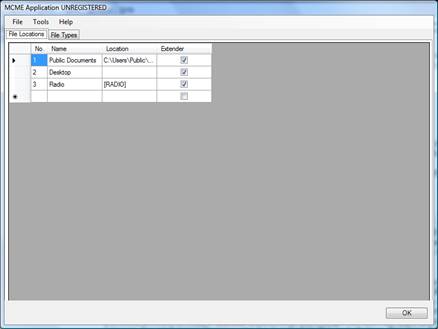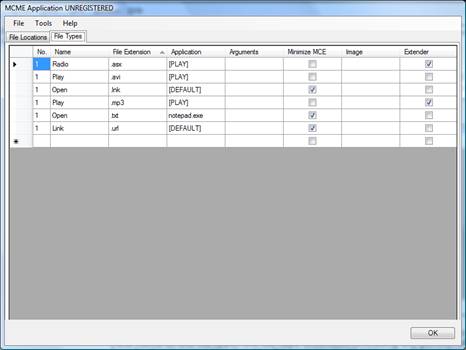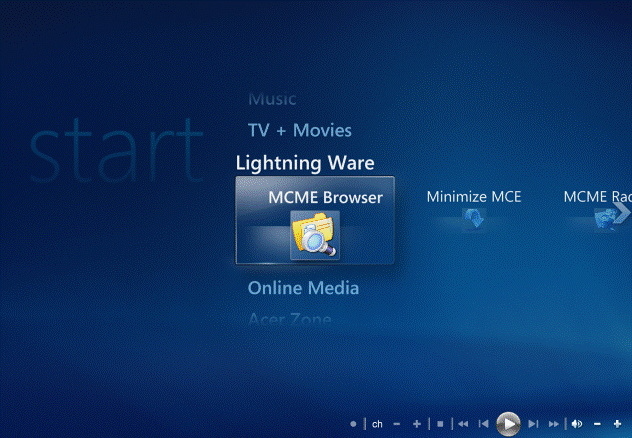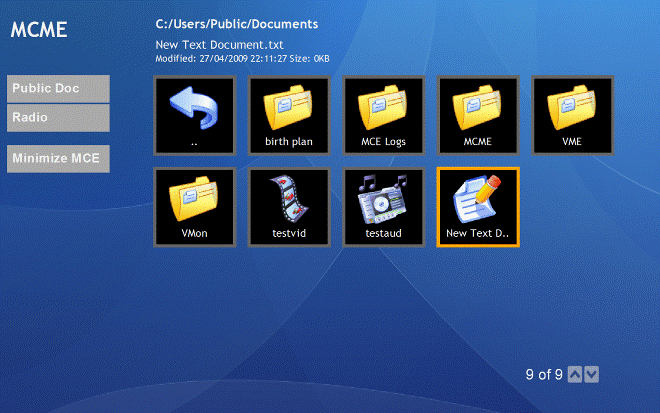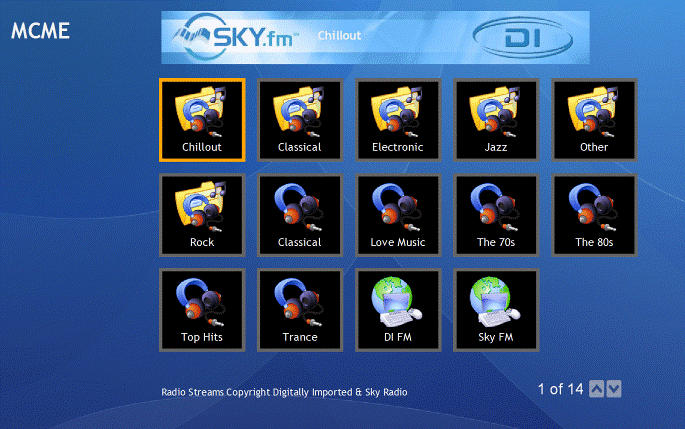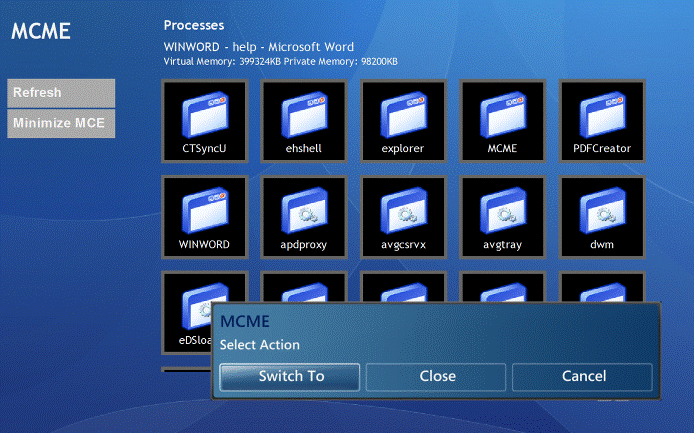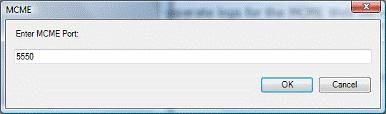|
Using the Windows Media Center Application
MCME is a File Explorer and package of utilities
for MCME also includes a process explorer for listing
all the running applications and processes on the Media PC and allows you to
switch or terminate them. This is useful when you want to quickly switch from
Finally MCME includes an internet radio browser,
powered by DI.FM and SKY.Fm. This
allows you to chose from over 50 radio streams of all different categories
and play them directly in File
Browser Features: ·
Browse your
PC files using the ·
Execute both
shortcuts and files inside and outside ·
Configure
what files and folders MCME can explore ·
Set up
favourite locations ·
Configure
MCME to show different files and folders for Extenders ·
Configure
MCME to minimise Process
Explorer Features: ·
Browse any
processes running on the ·
Switch to
applications that are currently open ·
Automatically
minimizes MCME on switching to another application ·
Close and
Terminate processes ·
View memory
usage of processes (physical and virtual) Internet
Radio Features: ·
Browse over
50 internet radio streams from SKY.FM and DI.FM ·
Play the
radio stream directly in ·
Play the
radio stream on your Media Center Extender ·
Easily configurable
to add more streams
Windows Application · OS: Windows Media Center 2005, Vista x86 Ultimate, Vista x86 Home Premium , Vista x64 Ultimate, Vista x64 Home Premium, Windows 7 · CPU: Minimum 2Ghz Pentium 4 · Memory: Minimum 512 Mb ·
Hard Disk Space: 1Gb ·
..NET 3.0
framework or above
· OS: Windows Media Center 2005, Vista x86 Ultimate, Vista x86 Home Premium , Vista x64 Ultimate, Vista x64 Home Premium · CPU: Minimum 1Ghz Pentium 4 · Memory: Minimum 256 Mb · Hard Disk Space: 1Mb
Installing MCME is very straight forward. However
you must first select the correct set up to run according to your system
architecture. If you are running a 64 bit (x64) system then please install
the x64 version of MCME. If you are running a 32 bit (x86) system then please
install the x86 version of VME. If you are unsure what architecture you are
running then you can try and install the x64 bit version. This will alert you
if your system architecture is incorrect. Once you have executed the MCME installation MSI
you will be greeted with a simple wizard. Simply follow all the steps through
the wizard to install the software. During the installation you will se a
command prompt appear and disappear, this is simply installing the
Once MCME is installed you will be provided with
an MCME icon on your desktop and start menu. This icon runs the Windows
application which must be running in the background for the Once you have double clicked the MCME shortcut
you will be greeted with an MCME icon in the system tray. You can double
click this icon to open the configuration screens.
When MCME opens you will see two different
configuration tabs. The first one allows you to configure favourite locations
available to browse. Simply enter the name of the location, the location (double
click on this field to get a folder browse or type the folder path in) and
whether it is available on the Media Center
Extender. You can set the Number field to indicate the order the locations
should be displayed.
The second tab allows you to configure the file
types/extensions that you can browse for. In the grid simply enter the name
of the file type, the file type extension (including the period/full stop
before the extension), the application to execute when the file type is
selected (double click on this field to get a file browse), any arguments
that should be included when executing the application, whether to minimize
Media Center on execution (not available from a
Media Center Extender), the image for the file type
(most common file types will default the image for and more images can be
located in the installation directory/html/images folder) and whether the
file type is available on an extender.
You will see from the screenshots that there is a
use of [] variables such as [RADIO] and [DEFAULT]. Basically in the locations
tab you can enter [RADIO] to tell MCME to browse for the MCME radio
directory. In the file types tab you can use the following variables in the
Application field: ·
[PLAY] –
play the file in ·
[OPEN] – Open
the file in ·
[DEFAULT] –
Open the default application assigned in Windows In the file types tab you can also enter the same
file type multiple times with different Names. This will then cause the
Once you have configured MCME you can open
First select the MCME Browser application. This
will open up MCME showing your locations on the left and any files as icons
in the middle. You can use the
Next select the Minimize application. This will
simply minimise the The next application, MCME Radio, has a similar
look to the File Browser and shows you Radio Streams from DI.FM and SKY.FM
categorised into folders. As with the file browser use the
The final application, Processes, again has a
similar look to the file Browser and shows you a list of open applications
and processes on the PC. The applications that can be switched to or closed are
shown first in the list followed by system processes that can only be
terminated. Clicking an application will prompt for switch or close and then
when switch is selected
By default MCME uses port 5550 to listen to
Please be aware that after a port change you will
need to uninstall and reinstall the Windows Media Center
Add ins. This can be done using the items in the “
MCME has many features for power users, which include the web server and logging.
When the MCME application is started it will open port 5550 and use this port as its web server communication port. To change this port please see the section below.
Please do not expose the MCME port to the outside network. MCME has been designed to be used in a secure internal LAN and not on the internet.
You can access the web server by typing the address:
http://[machinename]:[port]/[webpage]
Where [machinename] is the name or IP address of the machine that VME is running on and the [port] is the port that MCME is using (default 5550). The [webpage] is any web page that exists in the MCME Program Folder/HTML folder (e.g. C:\Program Files\Lightning Ware Solutions\MCME\HTML). An example of accessing the default interface is:
http://localhost:5550/default.html
You can write your own web pages and place them in this folder and also create new interfaces for MCME using the existing files as a basis.
MCME includes a full logging system that creates two separate logs for the MCME Web Server and MCME Application. If you encounter a problem with MCME then I recommend you visit the logs and send me the section that includes the error you are experiencing. The logs are also written out to the MCME folder in the shared or public documents folder.
To access the logs select either “MCME Log…” or
“Server Log…” from the “Tools” – “Logs” menu.
© Gary Stimson 2009 – Lightning Ware Solutions
|